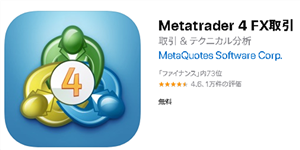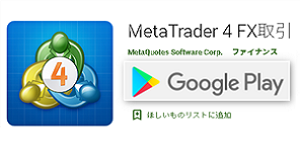目次
スマホ版MT4アプリをダウンロードする方法
それでは、まずはじめにスマホにMT4アプリをダウンロードしましょう。
iPhone、アンドロイド版それぞれのアプリのダウンロードページはこちらです。
上記リンクから、またはiPhoneの場合はAppStoreから「MT4」と検索。
androidの場合はGooglePlayから「MT4」
と検索するとそれぞれトップに出ます。

iPhoneMT4インストール画面

アンドロイドMT4インストール画面
お使いのスマートフォンに合わせてダウンロードしてください。
iPhoneの場合は入手を、アンドロイドの場合は
インストールをタップします。
MT4のアプリダウンロードは、他のゲームや
便利アプリと同じ流れで
インストールできますので
すんなりできると思います。
インストールが完了したら
MT4アプリを起動します。
スマホ版のMT4アプリにログインする方法
以降、iPhoneの場合で説明してきます。
アンドロイド版の場合
若干表示や操作方法が異なりますが
機能、表示用のアイコンやメニューなど
基本的な操作は同じです。
スマホのMT4アプリのダウンロードが
終わったらMT4の口座でログインします。
手元にMT4のログインID、パスワード、
接続するFX会社のサーバ名を準備します。
※FX会社から登録したメールアドレス宛に
届いているはずです。
スマホ版のMT4アプリを起動すると
一番左のような気配値
(FX会社が取り扱っている色々な通貨ペアの買いと売りの価格)
画面になります。
- アプリ右下の「設定」をタップ
- 設定画面内の「新規口座」をタップ
- 新規口座内の「既存のアカウントにログイン」をタップ

- 次に、サーバの選択画面になります。上部の検索ウィンドウの中に、ご自身の利用しているFX会社名の一部、またはFX会社から指定されているサーバ名を入力します。 (画像はXMの場合)
- 検索結果から、ご自身のFX会社のサーバ名を選択しタップ
- MT4口座のログイン画面が出ますので、MT4 IDとパスワードを入力します。今後パスワード入力を省略したい場合は、パスワード自動入力をONにして、右上のサインインをタップします。
ここまでで、スマホ版のMT4へのログインは完了です。
正常にログインができた場合は、各通貨ペアの価格が表示される気配値一覧の画面に移動します。
スマホ版MT4アプリで自動売買やトレードの履歴を確認する方法
EAを利用している中で過去の
FX自動売買のトレード履歴を見たい。
そんな場合の方法を紹介します。
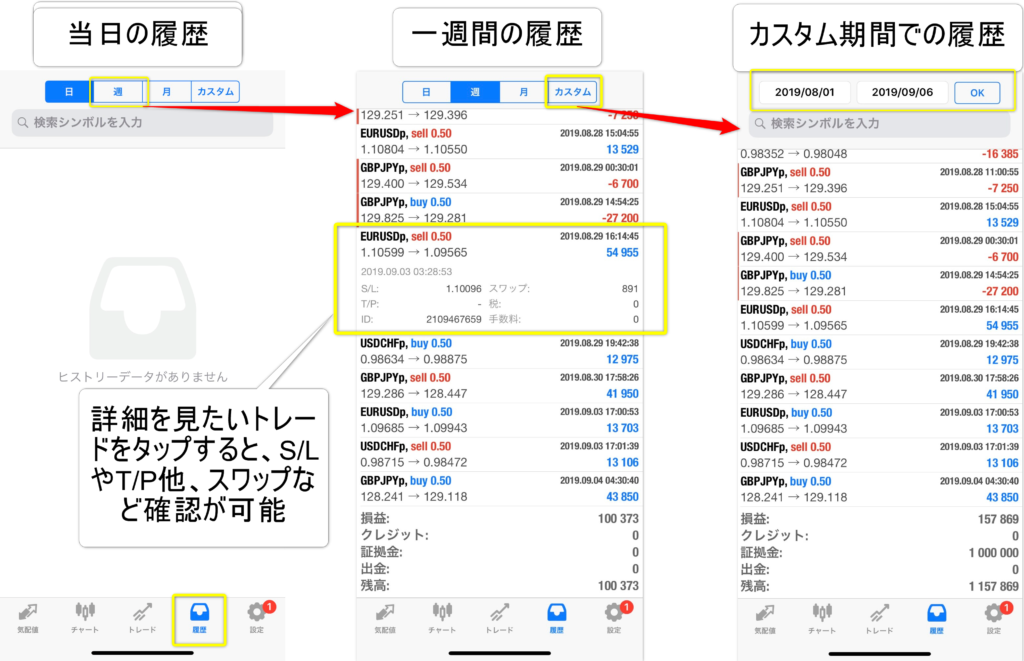
MT4アプリ下の「履歴」をタップします。
すると、ログインしているFX会社の口座での
当日のトレード履歴が一覧で表示されます。
この履歴は
「日(当日)」
「週(直近1周間)」
「月(直近1ヶ月)」
「カスタム(自分で設定した期間内)」
を上のタブから簡単に切り替えて
表示することが可能になっています。
カスタム期間については
ご自身で上部の日付を設定すると
自動で履歴が表示されます。
1つ1つのトレードをタップすると
S/LやT/P、(EAの種類によってはEA名)
スワップポイントの金額などが表示されます。
一番下には、表示期間中の以下の情報が表示されます。
スマホ版MT4の履歴内一番下に表示されている項目
- 損益:選択している期間中の該当MT4口座の合計損益(利益や損失、スワップポイント等全て含んだ損益)
- クレジット:選択している期間中に新たに付与されたクレジット(FX会社が用意しているボーナスなど)
- 証拠金:選択している期間開始時の有効証拠金(残高+クレジット)
- 出金:選択している期間中に出金した金額
- 残高:上記の「証拠金+損益」
指定期間内のトレード成績を見たりするのに便利です。